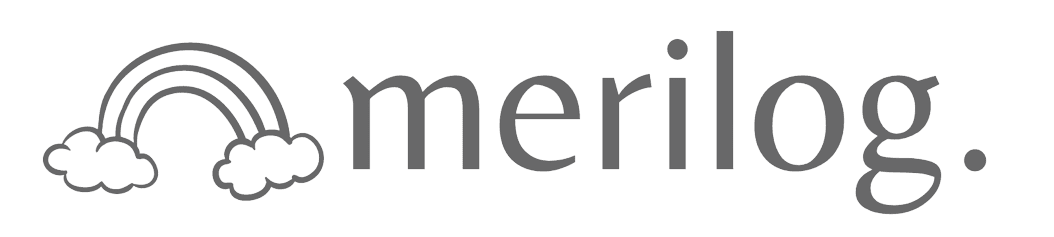今回は、「設定」画面を編集している際、うっかり WordPressアドレス(URL) を書き換えて管理画面に入れなくなってしまった場合の解決法についてまとめました。
ワードプレス初心者の私も実際にやってしまい、パニック状態になってしまった経験があります。
まだブログ開設数日目で何の知識もなかったため、頭の中が真っ白になり本当に焦りました・・・。
そんなブログ初心者の私でも、何とか自力で解決することができました!
これから書く内容を、焦らずにひとつひとつ確認しながら進めてくださいね。
一般設定でWordPressアドレス(URL)を変更してしまうとどうなる?

WordPress管理画面「設定」→「一般」を開くと表示される下記のページの「WordPressアドレス(URL)」に正しいURLが記載されている=管理画面が機能する、という仕組みになっています。
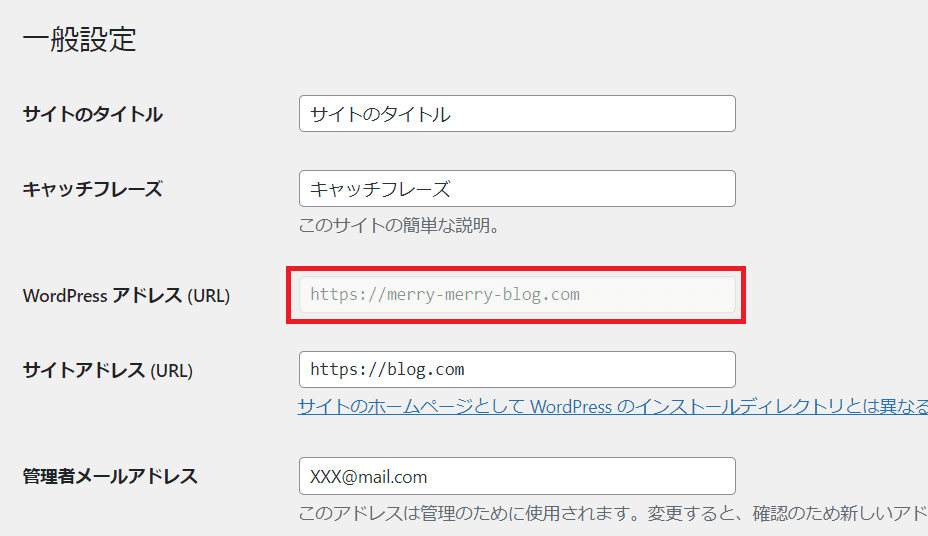
設定ページの編集中に赤枠内をうっかり書き換えてしまうと、管理画面にアクセスできなくなってしまいます!!
 めり
めりエラー画面になってログイン画面すら表示されなくなっちゃった・・・!どうしよう・・・!!
まずはレンタルサーバーにログインしてファイルマネージャーを開く
ConoHa WINGのレンタルサーバーを使用している場合で説明します。
まずは、ConoHaWINGのアカウントのメールアドレスとパスワードを入れてログインしてください。
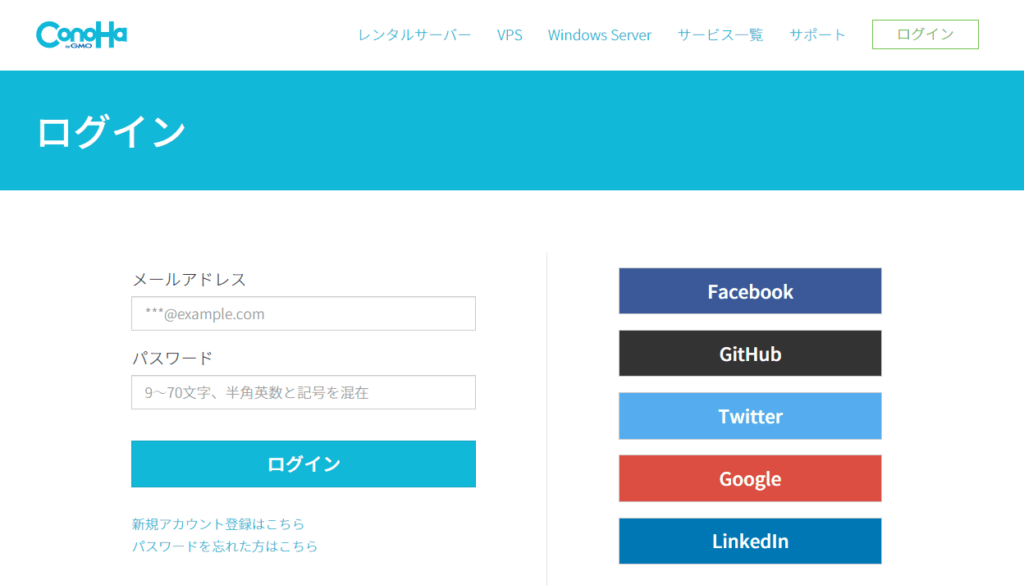
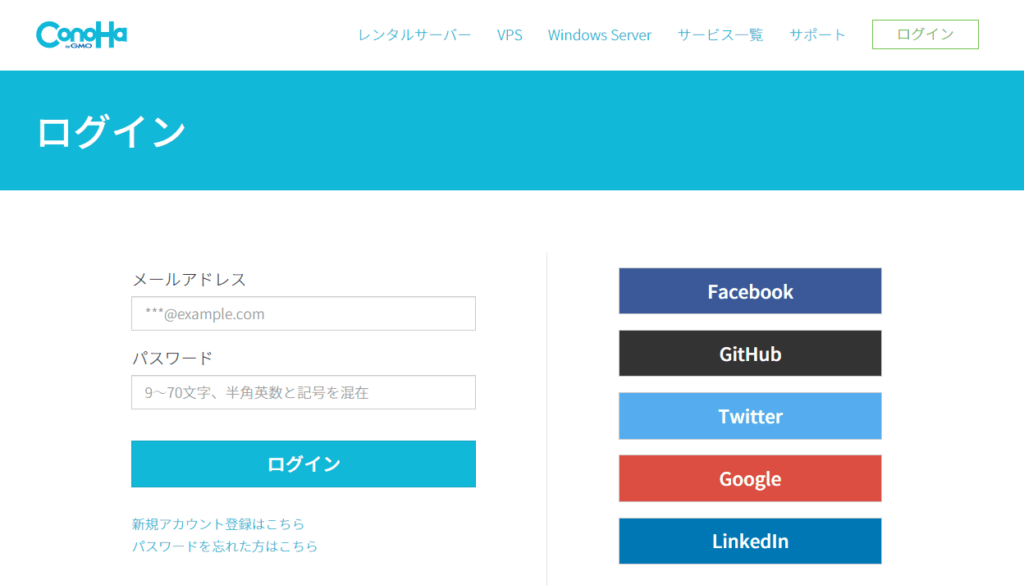
ログインできたら、左側にある「サイト管理」→「ファイルマネージャー」をクリックします。
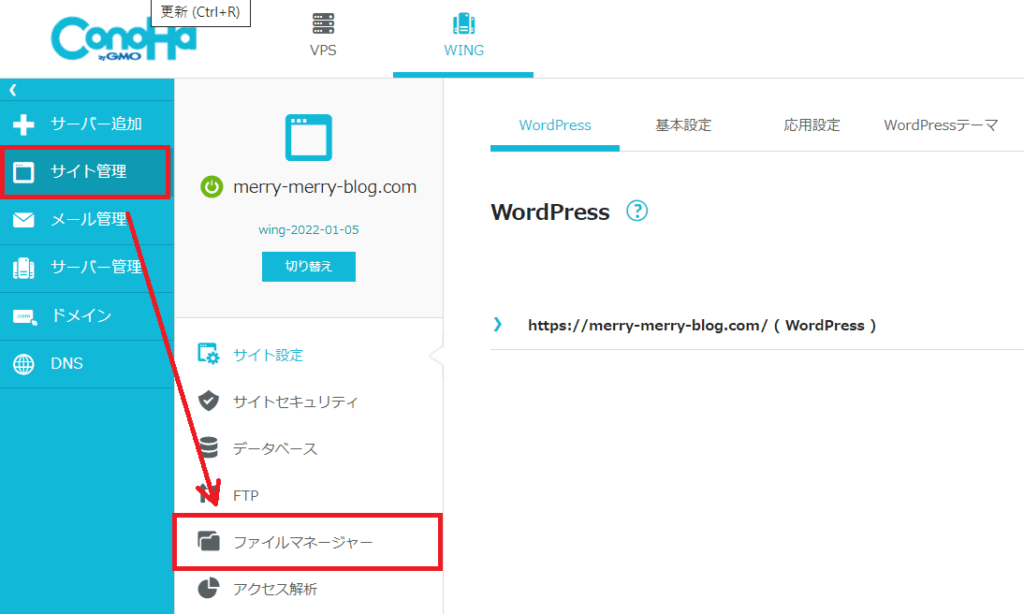
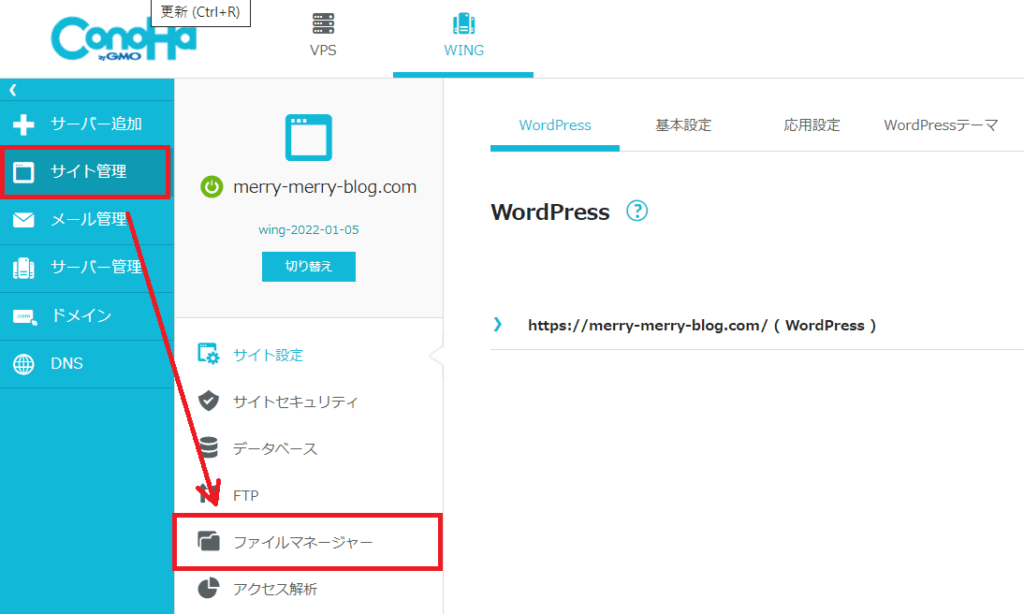
ファイルマネージャーを開いたら、「wp-config.php」→「ファイル編集」→「CodeMirror」の順にクリックします。
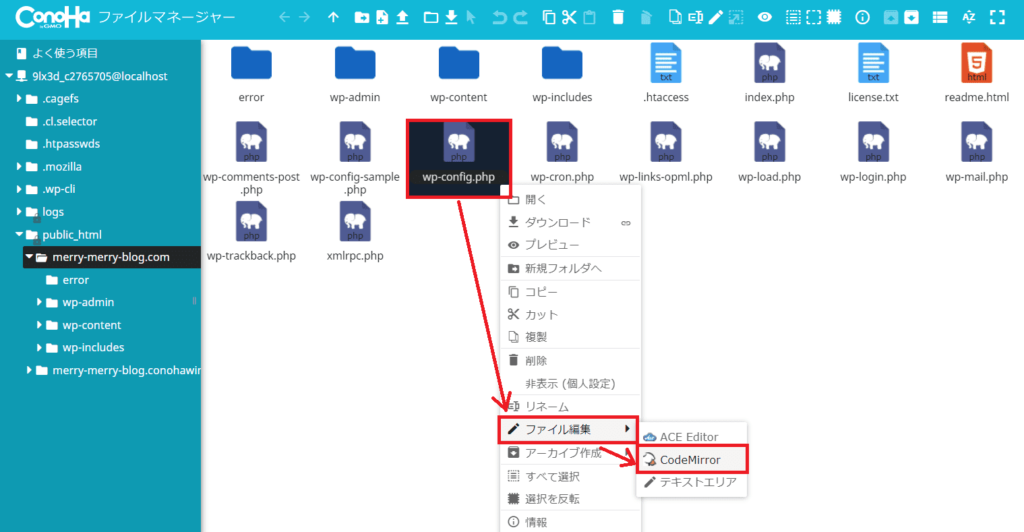
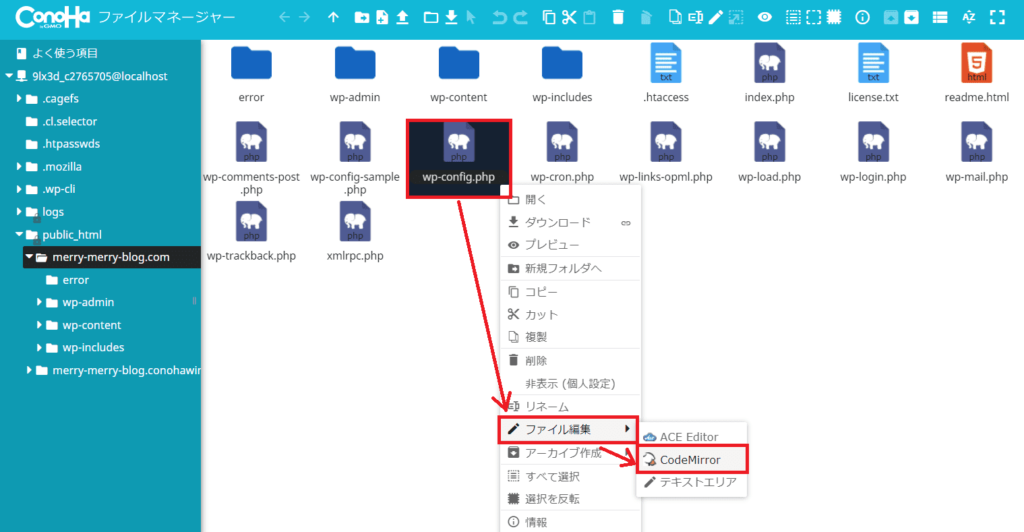
「 wp-config.php 」を編集する
「wp-config.php」はWordPressに関する重要な情報が書かれたファイルで、データベース接続に必要なデータなどが記されています。
WordPressアドレス(URL)にアクセスできなくなってしまった場合、このファイルの中に正しいURLを追記することで、管理画面上の情報を元の状態に戻すことができます。
直接データベースを修正するので、間違ったときは取り返しがつきません。「wp-config.php」の編集を行う前に、必ずバックアップを取ってから操作を行うようにしましょう。
「 wp-config.php 」 を開いたら、
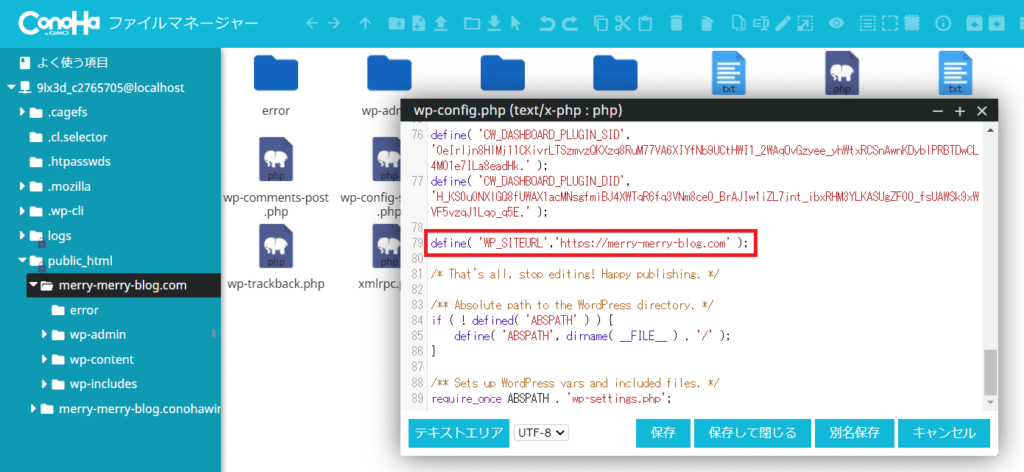
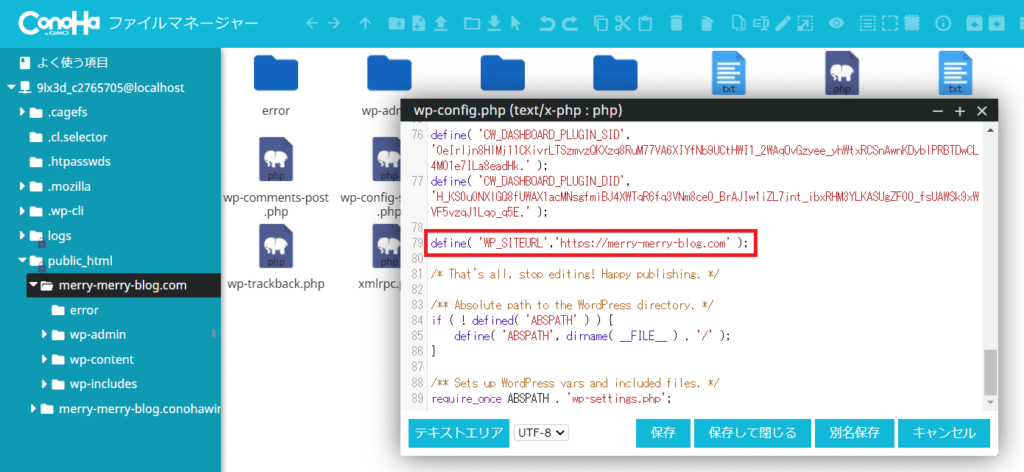
define( ‘WP_SITEURL’,’WordPressアドレス(URL)’ );
の一文を追記します。
‘WordPressアドレス(URL)’の部分に、正しいURLを記述して保存してください。
場所は/* That’s all, stop editing! Happy publishing. */と書いてある部分よりも前がいいと思います。
編集した「wp-config.php」を保存し、サーバーに上書きします。
管理画面のURLに再びアクセスすると、ログイン情報の入力画面が出てくるようになるはずです。



お疲れさまでした!!
一息ついて、コーヒーでも淹れましょう。


まとめ
今回は、WordPress管理画面にアクセスできない状態の時にWordPressURL(アドレス)を編集する解決方法をご紹介しました。
一連の処理をした後に管理画面内の「一般設定」ページでWordPressURL(アドレス)を見ると、下の画像のような感じで入力欄がグレーアウトし、管理画面では直接変更できない状態になります。
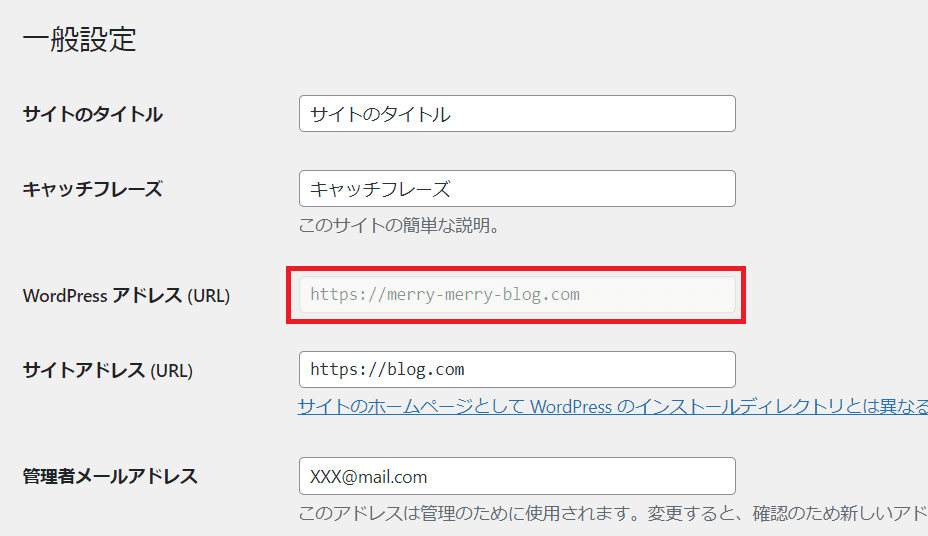
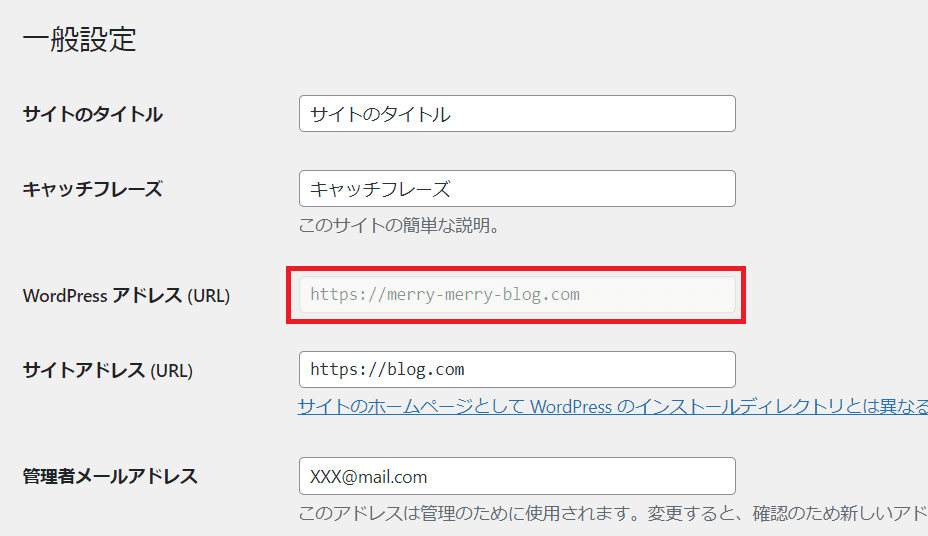
これでもう、間違えてURLを変更してしまう心配がなくなりますね。
この情報がお役に立ちましたら幸いです。
ブログ村に参加しています。
よろしければポチっと押して応援していただけると嬉しいです!