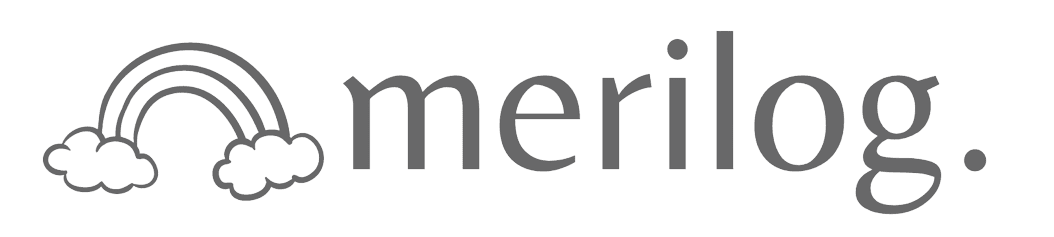最近、こんな感じのスパムメールがお問い合わせに来るようになってしまいました。
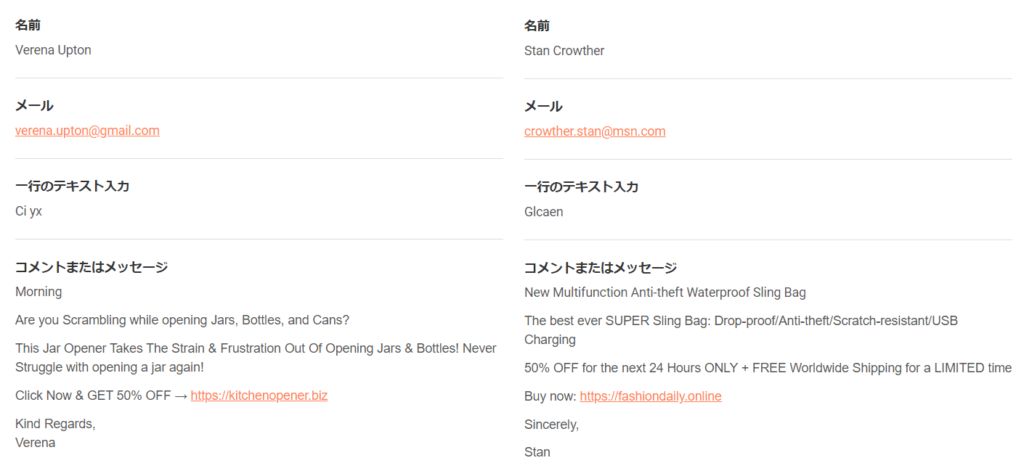
 めり
めり全部英語・・・?
どこからこのブログに辿り着くんだ?!
不気味だし何か対策したい!!
そこで、スパム対策について調べて実践したことをまとめました。
この設定をしてから、変なお問い合わせは来なくなりました!
同じように悩んでいる方に見ていただけましたら幸いです。
この記事はこんな人におすすめ
- Contact Form by WPFormsを利用している人
- ブログのお問い合わせに迷惑DMが来る人
- お問い合わせにセキュリティ対策をしたい人
お問い合わせフォームに迷惑メールがくる仕組み


お問い合わせフォームに届く迷惑なメッセージは、スパム投稿を自動入力するようプログラムされたロボット(スパムbot)によって機械的に送られています。
何らかのサイトへ誘導するURLが記載されていることが多いので、間違ってクリックしないように注意してください。
スパム対策には『reCAPTCHA』設定が効果的!
reCAPTCHAとは?
スパムメールがくる仕組みでお伝えしたように、スパムはロボット(bot)が送信しています。
「reCAPTCHA」は、Googleが無料で提供している、botと人を識別するシステムです。
お問い合わせフォームの入力を「人」がしているのか、「ロボット」がしているのかを自動で識別し、ロボットが入力していると判断した場合にはお問い合わせフォームへの入力を拒否してくれます。
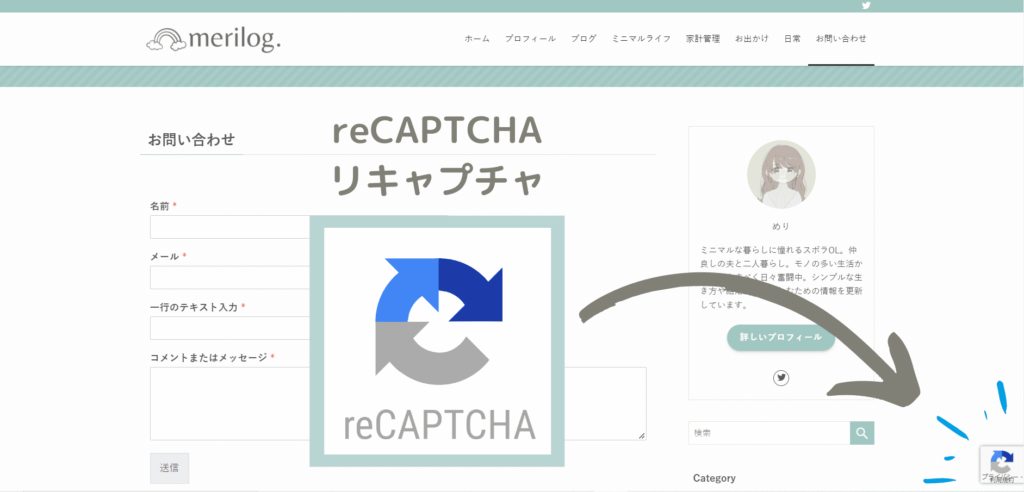
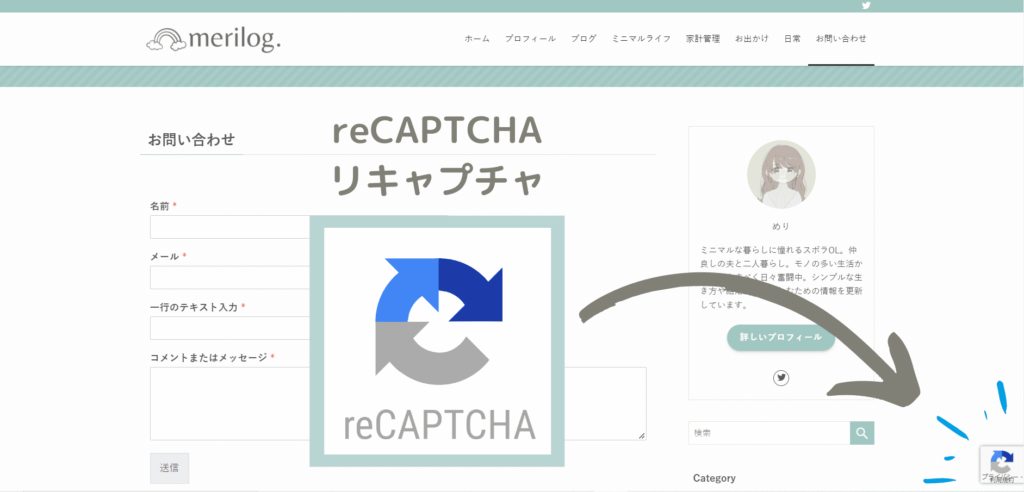
導入すると、このような感じで右下にさりげなく「reCAPTCHA」のマークが表示されます。
WPFormsでの『reCAPTCHA』の設定方法
ここでは、お問い合わせフォームのプラグイン「Contact Form by WPForms」を利用している場合の「reCAPTCHA」の設定方法をご説明します。
①Google reCAPTCHAでサイトキーとシークレットキーを作成
まずはreCAPTCHAの設定ページ(https://www.google.com/recaptcha/admin/create)へ行き、必要情報を入力します。
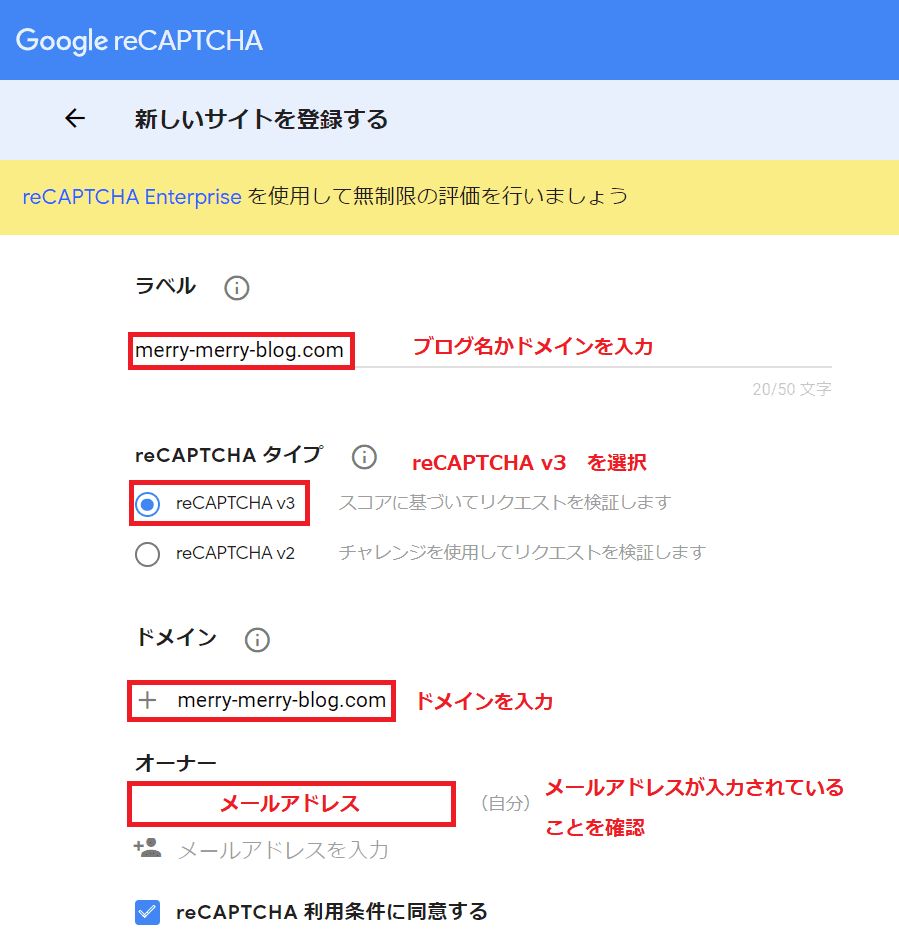
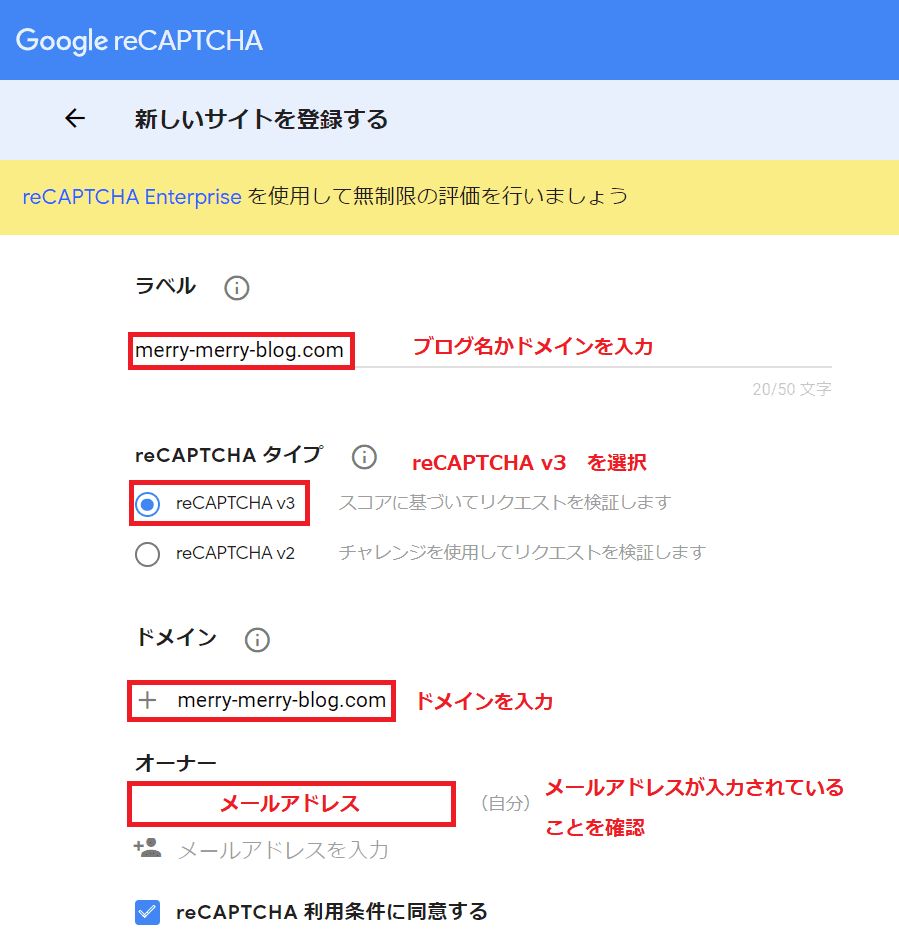
キー取得のための入力項目
- ラベル:サイト名かドメインを入力
- reCAPTCHAタイプ:reCAPTCHA v3を選択
- ドメイン:ドメインを入力
- オーナー:メールアドレスが入力されていることを確認
入力すると、サイトキーとシークレットキーが取得できます。
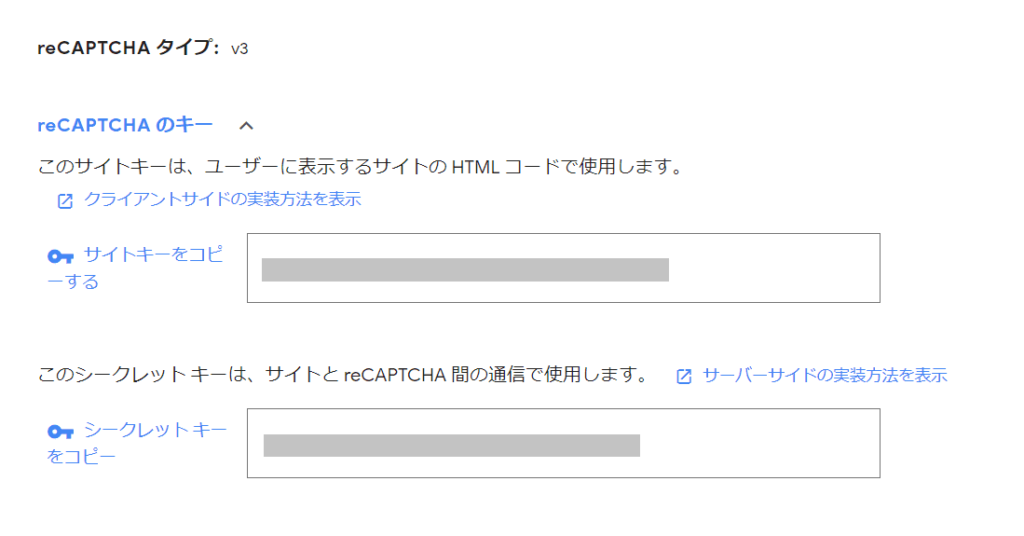
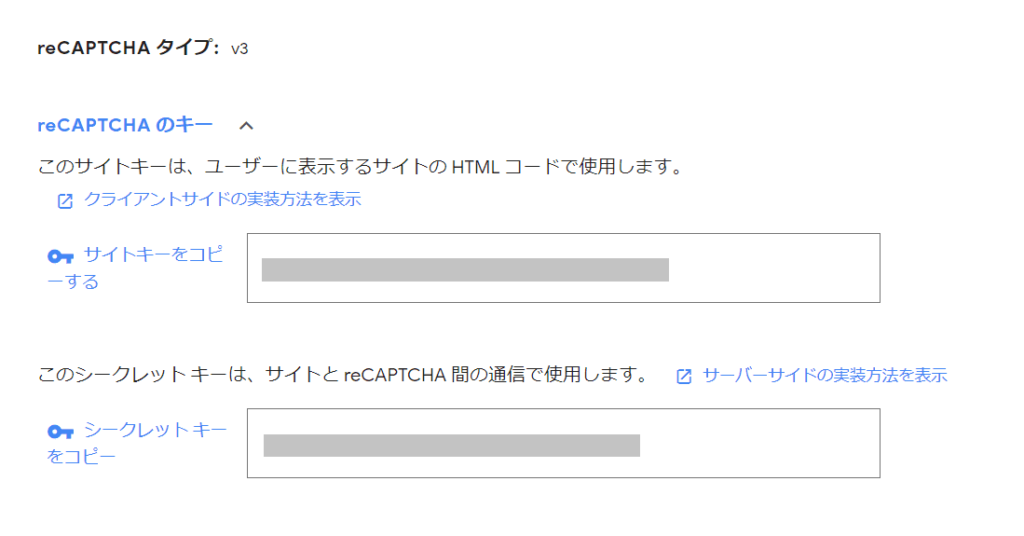
続いて、このページとは別タブでWordPressの管理画面を開きましょう。
②WPFormsの「設定」からreCAPTCHAの設定画面を開く
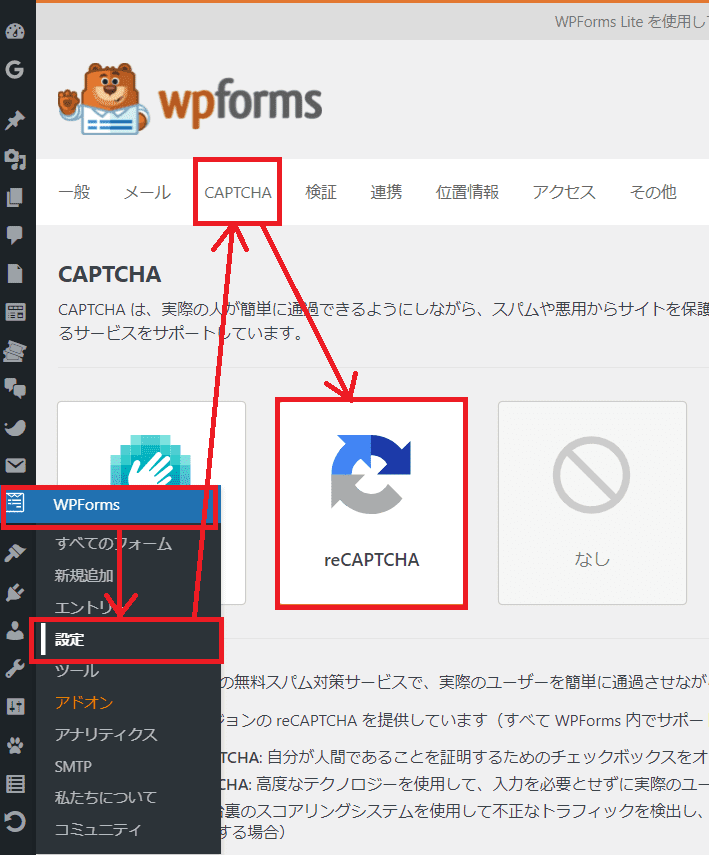
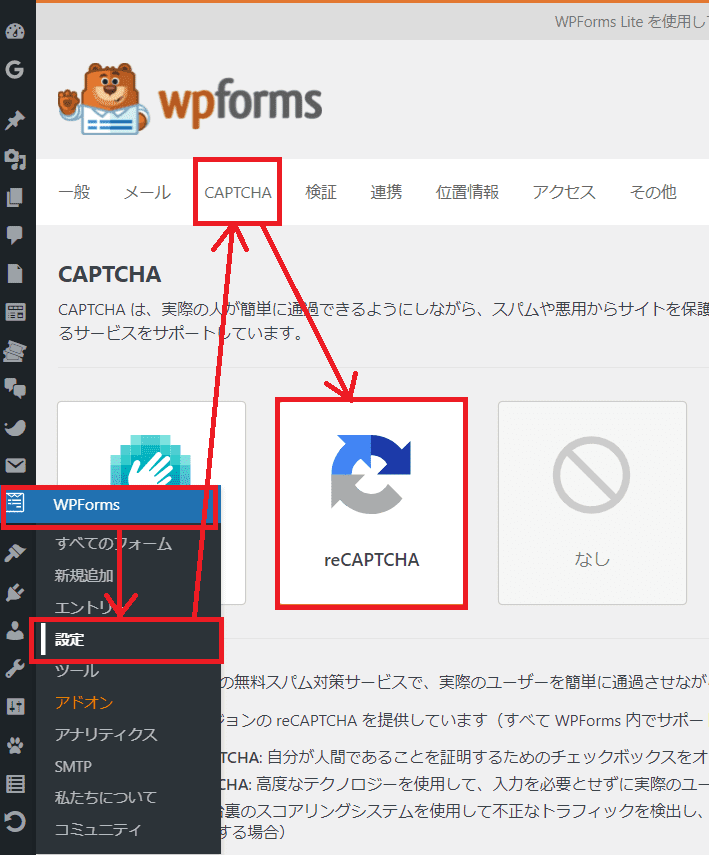
③先ほど取得したサイトキーとシークレットキーを入力し、保存
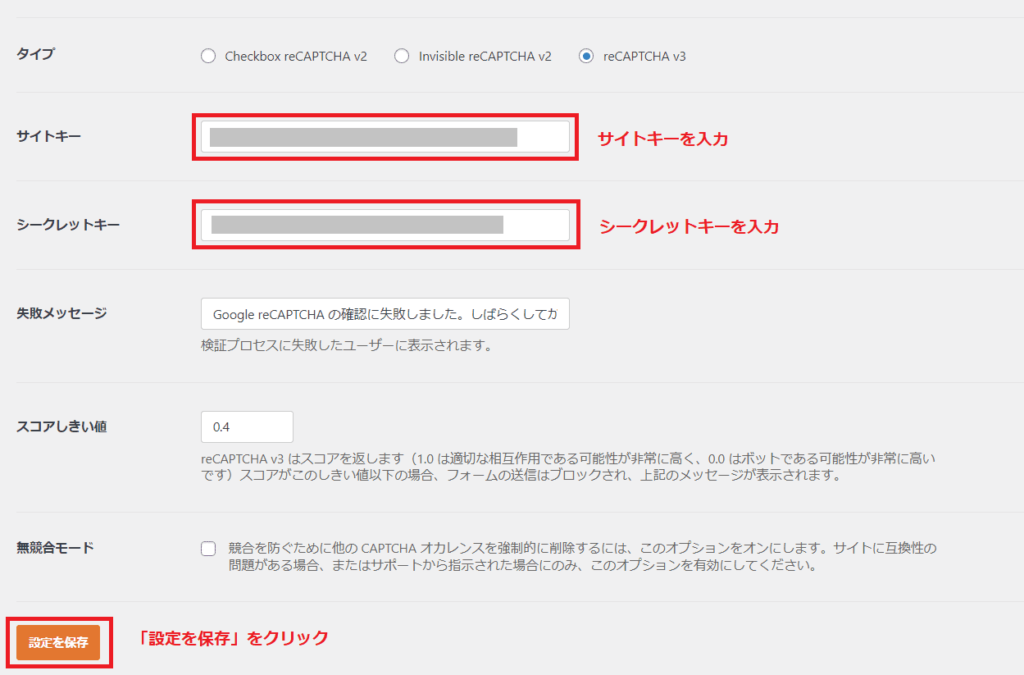
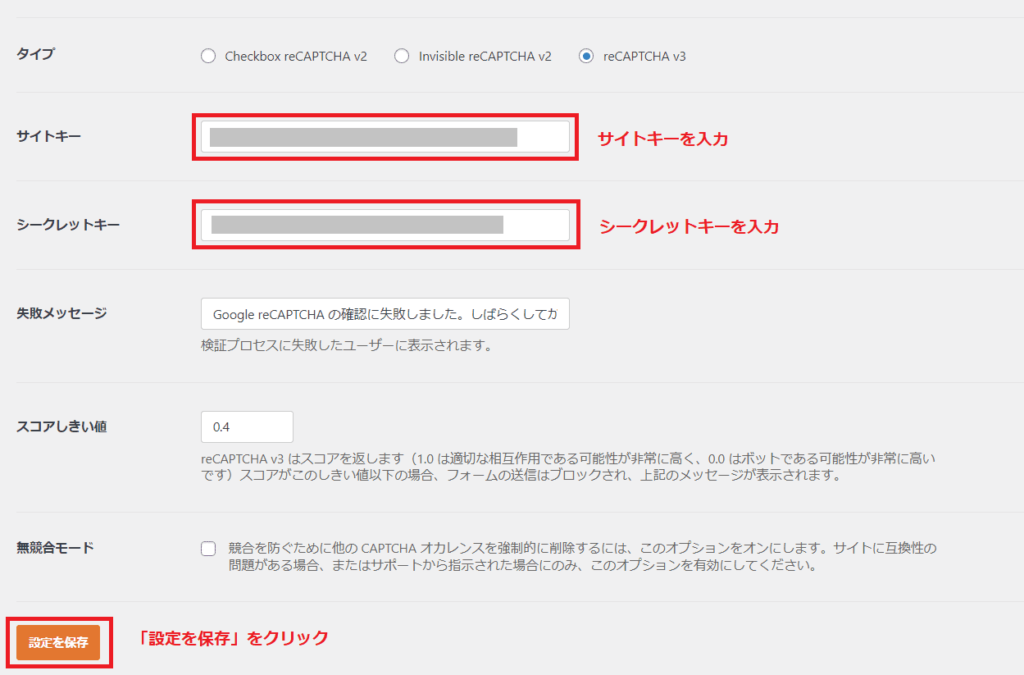
④フォーム編集ページでreCAPTCHAをクリックし、保存
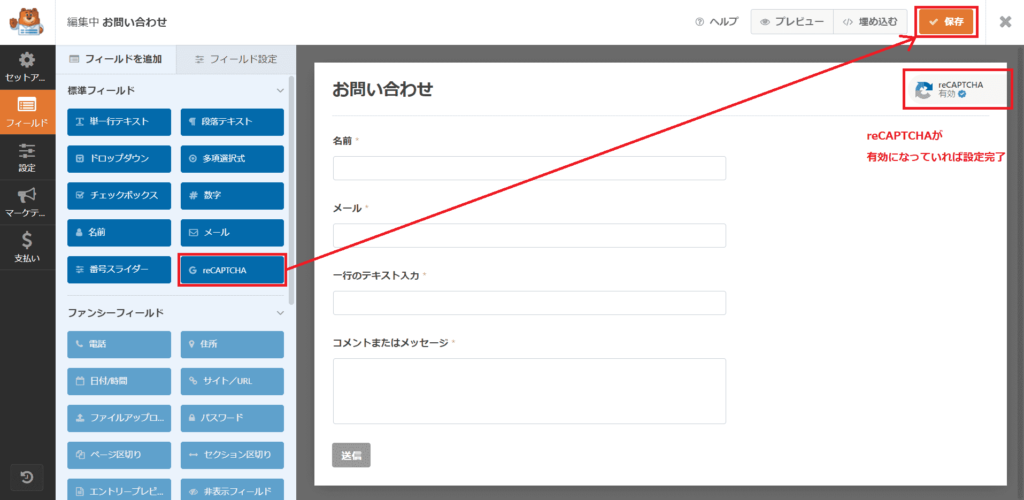
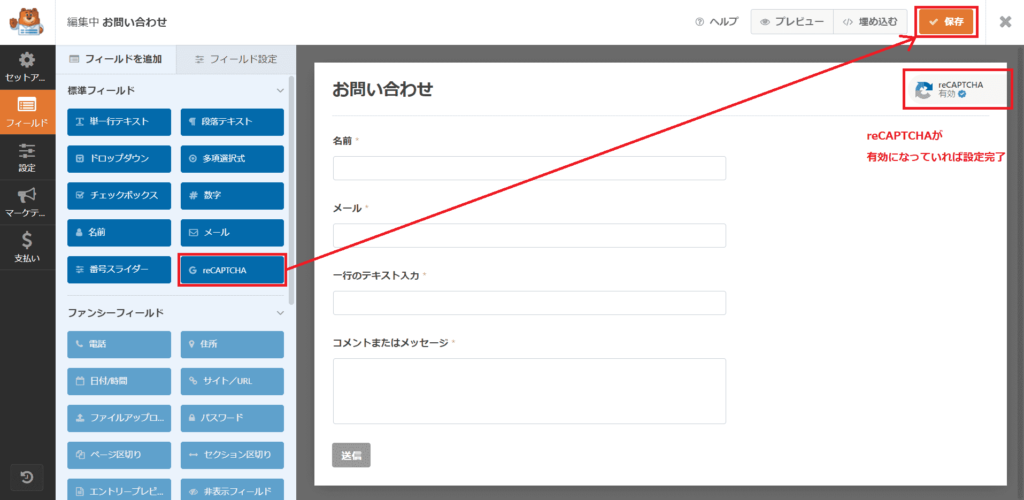
右上の表示が「有効」になっていれば設定完了です!



これでスパム対策ができたので、以前よりも安心してブログ活動ができますね♪
まだ設定していない方は、是非設定してみてくださいね。
ブログ村に参加しています。
よろしければポチっと押して応援していただけると嬉しいです!